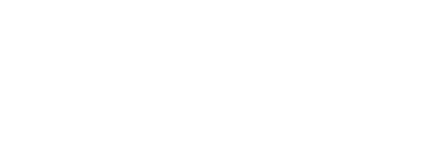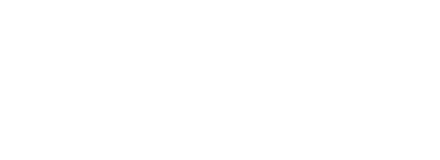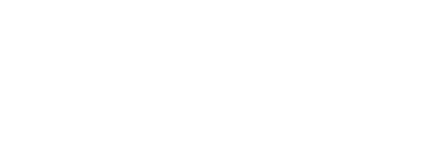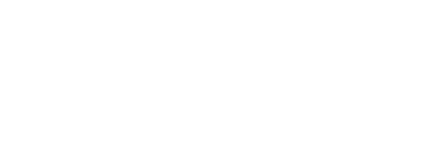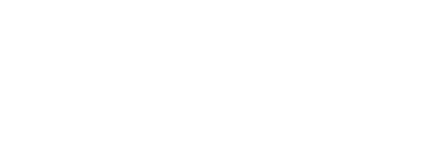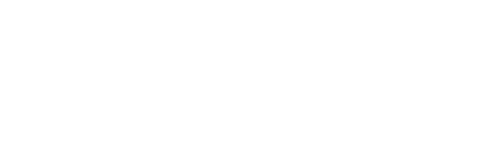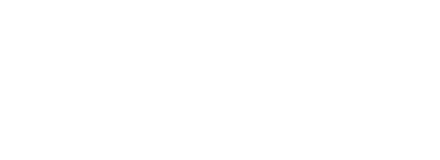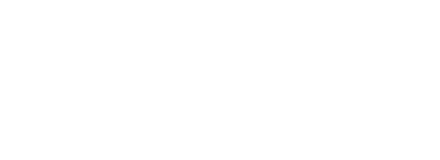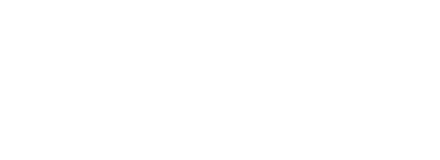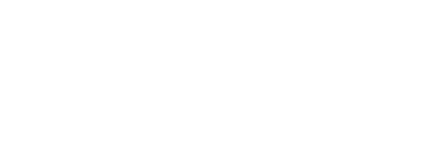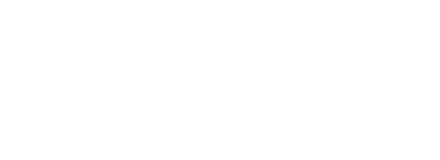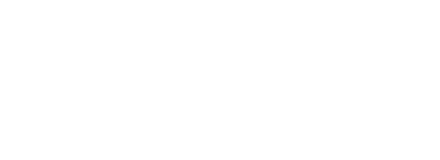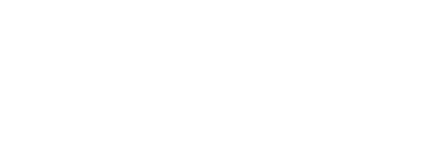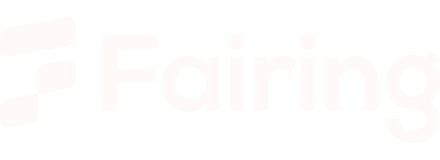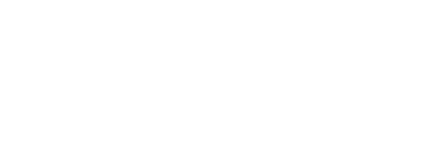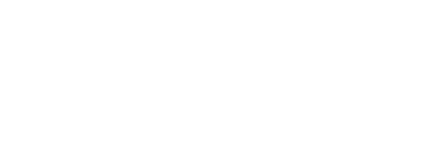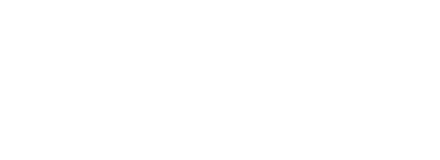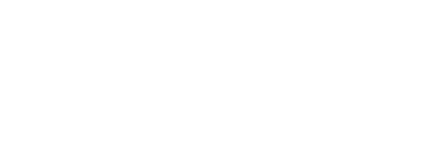Recently I set up Phoenix on an online application.
Below I will detail the exact steps I’ve used. (And link to the guides I’ve followed), as well as detailing the steps that felt ‘weird’. I make this topic mainly because of the following reason:
I have Phoenix (with hot upgrades) working on an Ubuntu webserver behind Nginx, and using LetsEncrypt for SSL, but:
- The services are all run from the root user. This might not be neccesary?
- As it was set up now, LetsEncrypt will not be able to auto-refresh the certificate. This is of course very suboptimal.
1. Setting up the VPS
I bought a new VPS that runs ubuntu (xenial, 16.06). After following the basic setup procedure, I installed the following programs:
sudo apt-get install openssh-server vim nginx letsencrypt
(I believe that was everything necessary)
On the VPS I created a directory /var/www/my_app (and made sure that this directory is of the current user rather than the root user, by using chown myuser /var/www/my_app && chgrp myuser /var/www/my_app).
Also important: locally use ssh-copy-id yourname@yourhostname to make sure you don’t need to enter the SSH-password every time you connect to the VPS. Here, yourhostname is the IP-address of the VPS; although I definitely recommend setting up a record for it in the /etc/hosts file.
2. The first release.
Now, locally, I had a Phoenix project. For the sake of this post, let’s call it MyApp. I added Distillery to the mix.exs file, and, following the Distillery+Phoenix guide, I ran:
mix release.init
After this you can edit rel/config.exs to your liking, but it is fine to keep it as-is.
I altered config/prod.exs to the following:
config :my_app, MyApp.Endpoint,
http: [port: {:system, "PORT"}],
url: [host: "localhost", port: {:system, "PORT"}],
server: true,
root: ".",
version: Mix.Project.config[:version],
cache_static_manifest: "priv/static/manifest.json"
Important changes are:
-
server: truemakes sure that Cowboy starts. - the
{:system, "PORT"}mean that the actual port is read from the system environment file.
I then generated the first release using the command
./node_modules/brunch/bin/brunch b -p && MIX_ENV=prod mix do phoenix.digest, release --env=prod
The important file it creates is called _build/prod/rel/my_app/releases/0.0.1/my_app.tar.gz.
Now, the first release could be pushed to the webserver by using scp or alternatively rsync. One minor issue that scp has, is that it does not create directories that are unavailable on the remote host. rsync on the other hand does not give visual feedback of how the uploading process is doing.
# From within the directory of my_app
scp _build/prod/rel/my_app/releases/0.0.1/my_app.tar.gz yourusername@yourhostname:/var/www/my_app/
After this, it’s time to test it out! Go to the /var/www/my_app folder on the VPS, and extract the my_app.tar.gz file: tar -xzf my_app.tar.gz.
Now, you can run it: sudo PORT=4000 ./my_app console.
This should work without problems (If it does not, either the port you specified is already taken by another app, or your phoenix configuration settings are off). You can test if it actually works by going to http://yourhostname:4000 in a browser.
3. Setting up Phoenix on the VPS as service that auto-starts on reboot.
(This follows the Phoenix In Production with Systemd guide, with some alterations for Ubuntu.)
Create a new file on the VPS, which contains Environment Variables for the to-be-created service:
sudo vim /etc/default/my_app.env
Enter the following here:
HOME=/var/www/my_app
REPLACE_OS_VARS=true
PORT=4000
All right!
Now, create a new file on the VPS, which contains info about our service:
sudo vim /etc/systemd/system/my_app.service
Fill in the following details here:
[Unit]
Description=Runner for MyApp
After=network.target # Ensures network is up
[Service]
WorkingDirectory=/var/www/my_app
EnvironmentFile=/etc/default/my_app.env
ExecStart=/var/www/my_app/bin/my_app start
ExecStop=/var/www/my_app/bin/my_app stop
User=root
RemainAfterExit=yes
[Install]
WantedBy=multi-user.target
After making this file, run systemctl daemon-reload to ensure the file is known to the system.
Now you can start/stop the Phoenix server by calling sudo service my_app.service start, sudo service my_app.service stop, and check its status with sudo service my_app.service status.
At this stage, you can check again if everything works by starting/restarting the server, checking http://yourhostname:4000 in a browser and possibly checking its status using above command if something is wrong.
If you’re happy, run systemctl enable my_app.service to ensure that the process is auto-started at startup.
4. Setting up Nginx.
Now the Phoenix app works fine, but it does not yet use Nginx. Using Nginx is a good idea if you’re planning on maybe hosting multiple sites on this same VPS, or want to maybe route traffic in different way in the future.
If everything was set up correctly during Step 1, if you go to http://yourhostname, you’ll see the nginx default page.
To add the phoenix website, go to /etc/nginx/sites-available/ and run sudo vim my_app here. Insert the following details:
upstream my_app {
server 127.0.0.1:4000;
}
map $http_upgrade $connection_upgrade {
default upgrade;
'' close;
}
server{
listen 80;
server_name .yourhostname;
location / {
try_files $uri @proxy;
}
location @proxy {
include proxy_params;
proxy_redirect off;
proxy_pass http://my_app;
# The following two headers need to be set in order
# to keep the websocket connection open. Otherwise you'll see
# HTTP 400's being returned from websocket connections.
proxy_set_header Upgrade $http_upgrade;
proxy_set_header Connection $connection_upgrade;
}
}
After you’re happy, run sudo ln -s /etc/nginx/sites-available/my_app /etc/nginx/sites-enabled to ensure that nginx will find it (It will auto-include config files in the sites-enabled folder, and above command creates a symlink to the file we just created that lives in the sites-available folder).
Now, run sudo service nginx restart to ensure the changes are found. Nginx will let you know if there are errors. Now, if you go to http://yourhostname, you should see your Phoenix application in its full glory!
5. Performing an Hot Upgrade.
Now it’s time to move back to the local machine.
Edit anything on your application. Now, after editing something in your application, change, in the mix.exs file the version number to something larger. For the sake of this guide, let’s change it from 0.0.1 to 0.0.2. (Of course, you follow Semantic Versioning, right?)
After you’re happy (and commited the changes into version control), run:
./node_modules/brunch/bin/brunch b -p && MIX_ENV=prod mix do phoenix.digest, release --env=prod --upgrade
Note the --upgrade flag. It ensures that a so-called appup file is created to perform a hot upgrade.
After running this, copy the new file to the remote location. Note that the location where we put it is slightly different from before (it now is in a subfolder):
scp _build/prod/rel/my_app/releases/0.0.2/my_app.tar.gz yourusername@yourhostname:/var/www/my_app/releases/0.0.2
(Note that scp might complain here about the 0.0.2 folder not existing remotely. Make sure it exists there, or copy the file using rsync)
After the copy has finished, move to the VPS and execute /var/www/my_app/bin/my_app upgrade 0.0.2. This should automatically extract the uploaded archive, and upgrade the running service to it. Amazing!
(Check if it worked successfully in the browser.)
This step should be repeated every time you change something on your application  .
.
6. SSL using LetsEncrypt
(This follows the Setting up Phoenix Elixir with Nginx and Letsencrypt guide, but has some important changes as to nginx’s workings on Ubuntu, and some better settings based on the comments of that guide.)
All right! Time for LetsEncrypt!
(Make sure that you have a domain name in a DNS that points to your VPS first. In this guide, this domain will be called yourdomain.com)
On your VPS, ask LetsEncrypt to generate a certificate for you:
letsencrypt certonly -a manual --rsa-key-size 4096 --email example@email.com -d yourdomain.com
During this process, you will be asked to host a challenge-response on your webserver. The easiest (but a most horrible) way to do this is to open a second window with an ssh-connection, and run:
sudo service nginx stop
sudo su root # Yes, root access is neccesary to start a webserver
followed by the mini-python-server script that the letsencrypt process will ask you to copy and run, followed by pressing ENTER in the letsencrypt setup procedure, followed by exit in the root-mode tab to quit root mode.
(NOTE: This step above is the one that feels the most hacky. There must be a nicer way to do this?)
All right! Now alter your nginx configuration file: (sudo vim /etc/nginx/sites-available/my_app)
upstream my_app {
server 127.0.0.1:4000;
}
map $http_upgrade $connection_upgrade {
default upgrade;
'' close;
}
server {
listen 80;
server_name .yourdomain.com;
return 301 https://$server_name$request_uri;
}
server{
listen 443 ssl;
server_name .yourdomain.com;
ssl_certificate /etc/letsencrypt/live/yourdomain.com/fullchain.pem;
ssl_certificate_key /etc/letsencrypt/live/yourdomain.com/privkey.pem;
location / {
try_files $uri @proxy;
}
location @proxy {
include proxy_params;
proxy_redirect off;
proxy_pass http://my_app;
# The following two headers need to be set in order
# to keep the websocket connection open. Otherwise you'll see
# HTTP 400's being returned from websocket connections.
proxy_set_header Upgrade $http_upgrade;
proxy_set_header Connection $connection_upgrade;
}
}
This will ensure that nginx will be able to find the certificate files, and will automatically redirect all http traffic to https.
Now, run sudo service nginx start to start nginx again and load the file.
Try it out in your browser. Hopefully, everything should work. 
All right! You’ve made it!
Now, here are questions for people who’ve either followed along with this procedure, or have done similar setups in the past:
- Can this be simplified?
- How to limit the amount of things that needs to be done as superuser?
- How to install Letsencrypt-certificates without stopping nginx (breaking availability at that time)?
- How to make sure that the Letsencrypt-certificates are auto-renewed? (again, preferably without stopping the server)
 .
.