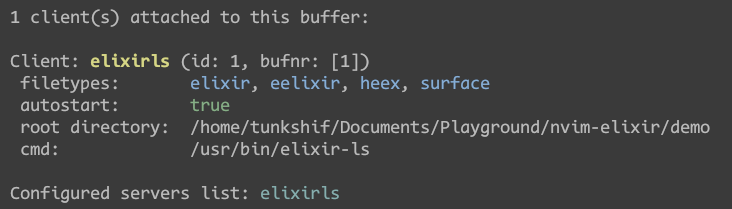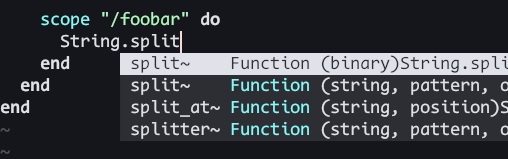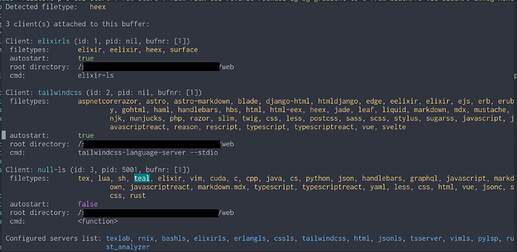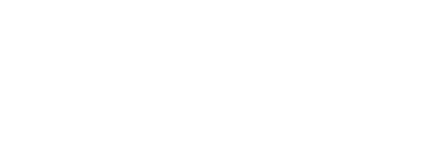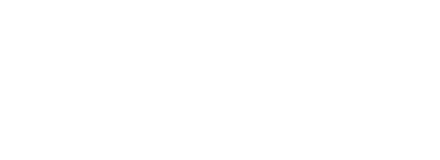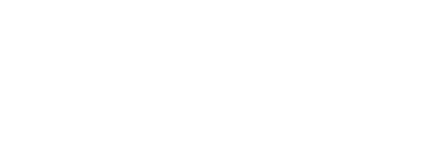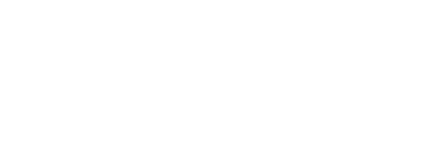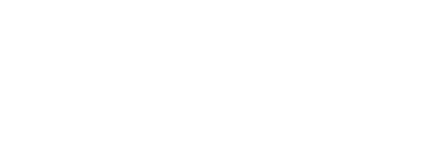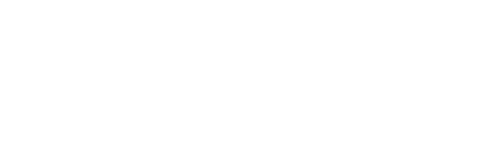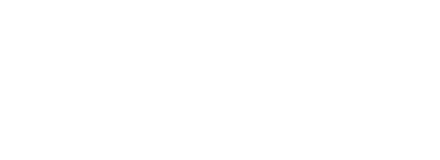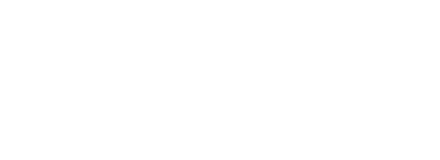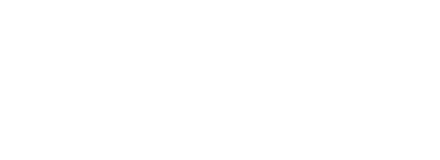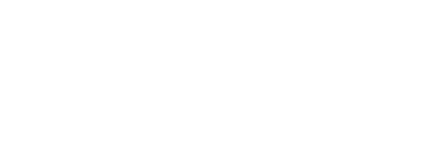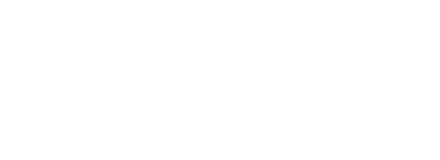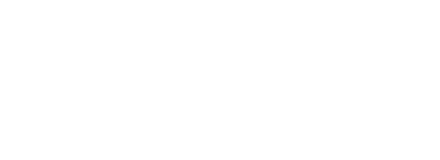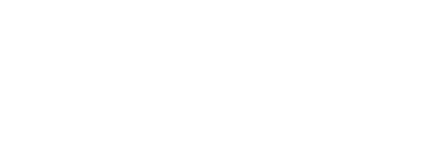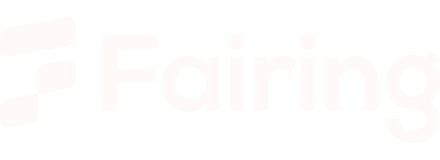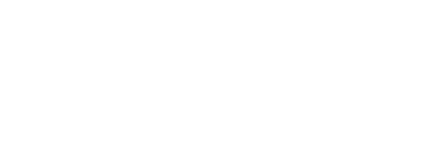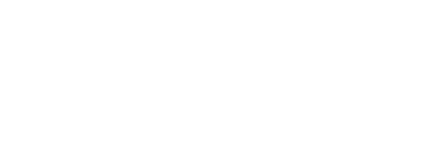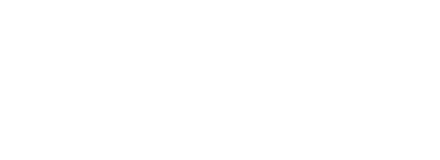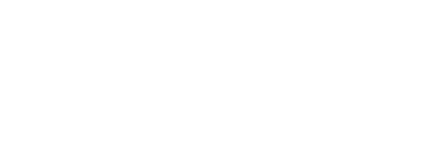This post is an instruction guide to help you setup your Neovim for Elixir development from scratch. It includes general information on how to configure syntax highlighting and auto-completion for Elixir language.
Be aware that the Neovim ecosystem is always moving fast, so the content of this post may become outdated for future readers. I’ll try my best to keep this post updated to align with the latest Neovim version.
For those who just want an out-of-box experience, I’d recommend looking into some pre-configured distributions like LazyVim, AstroNvim, NvChad or LunarVim. And then follow their documentation to add Elixir language integration.
Install Neovim
At the time this post is written, the latest released Neovim version is 0.10.0. Check the official guide on how to install neovim on your system.
Then we need to create a new configuration file. Neovim supports using both Vimscript and Lua as its configuration script language, but Lua is preferred in Neovim community. Create a init.lua file in the default Neovim configuration folder.
- If you’re using Linux, BSD or macOS, the default config folder should be
~/.config/nvim - If you’re using Windows, the default config folder should be
~/AppData/Local/nvim - If you’re still not sure, just open your Neovim and execute
:echo stdpath('config')to find out the default config folder
Installing a Plugin Manager
lazy.nvim (not to be confused with the Neovim distro LazyVim) is currently the most popular and well-maintained plugin manager. It supports lazy loading plugins to boost Neovim launch speed.
Copy and paste the following code to your init.lua to bootstrap lazy plugin manager. And remember to set your leader key before using lazy plugin manager.
-- set your leader and local leader key
-- make sure to set `mapleader` and `maplocalleader` before lazy so your mappings are correct
vim.g.mapleader = " " -- using space as leader key
vim.g.maplocalleader = "," -- using comma as local leader
-- bootstrap lazy.nvim plugin manager
local lazypath = vim.fn.stdpath("data") .. "/lazy/lazy.nvim"
if not (vim.uv or vim.loop).fs_stat(lazypath) then
vim.fn.system({
"git",
"clone",
"--filter=blob:none",
"https://github.com/folke/lazy.nvim.git",
"--branch=stable",
lazypath,
})
end
vim.opt.rtp:prepend(lazypath)
Installing a Language Server
A language server is what provides features like auto complete, go to definition, error diagnostics, etc. There are several language server implementations for Elixir including elixir-ls, lexical and next-ls. This comparison table gives an overview of which features are implemented for each language server.
Choose a language server and follow its documentation to install it. If you have no idea which one to use, then I would recommend just using elixir-ls.
After language server installation, add the following configuration to your init.lua to install language server configurations for Neovim.
require("lazy").setup({
{
"neovim/nvim-lspconfig",
config = function()
local lspconfig = require("lspconfig")
lspconfig.elixirls.setup({
-- you need to specify the executable command mannualy for elixir-ls
cmd = { "/path/to/elixir-ls/language_server.sh" },
})
end,
},
})
Reference to nvim-lspconfig/doc/server_configurations.md for other language servers configuration guide.
Launch your Neovim, and the plugin manager should automatically install the newly added plugin as show below. You can also execute :Lazy command to open the plugin manager.
Try to open an Elixir file, then run :LspInfo, you should see that the language server is running.
The Neovim language server config plugin comes with some default key mappings for features like hover documentation, go to definition, formatting and other stuff. You can further customize this according to the nvim-lsp configuration section.
Installing Tree-Sitter for Syntax Highlighting
Tree-sitter is a parser generator tool that Neovim uses to provide fast and accurate syntax highlighting.
Add Neovim tree-sitter plugin to your configuration, and install Elixir language related parsers (don’t forget to install the tree-sitter CLI prerequisite). If you want to enable treesitter for other languages, refer to nvim-treesitter for more config options.
Also remember to install a colorscheme that has tree-sitter supports.
require("lazy").setup({
-- other plugins
{
"nvim-treesitter/nvim-treesitter",
config = function()
require("nvim-treesitter.configs").setup({
ensure_installed = { "elixir", "eex", "heex" },
highlight = { enable = true },
indent = { enable = true },
})
end,
},
})
Now your elixir file should have syntax highlighting and auto indent.
Configuring Code Auto-Completion
Install nvim-cmp plugin for auto completion support. Add the following configuration.
require("lazy").setup({
-- other plugins
{
"hrsh7th/nvim-cmp",
dependencies = {
-- install different completion source
"hrsh7th/cmp-nvim-lsp",
"hrsh7th/cmp-buffer",
"hrsh7th/cmp-path",
},
config = function()
local cmp = require("cmp")
cmp.setup({
-- add different completion source
sources = cmp.config.sources({
{ name = "nvim_lsp" },
{ name = "buffer" },
{ name = "path" },
}),
-- using default mapping preset
mapping = cmp.mapping.preset.insert({
["<C-Space>"] = cmp.mapping.complete(),
["<CR>"] = cmp.mapping.confirm({ select = true }),
}),
snippet = {
-- you must specify a snippet engine
expand = function(args)
-- using neovim v0.10 native snippet feature
-- you can also use other snippet engines
vim.snippet.expand(args.body)
end,
},
})
end,
},
})
We also need some addition to lspconfig for nvim-cmp support. Add the following configuration to language server setup.
require("lazy").setup({
{
"neovim/nvim-lspconfig",
config = function()
local lspconfig = require("lspconfig")
local capabilities = require("cmp_nvim_lsp").default_capabilities()
lspconfig.elixirls.setup({
cmd = { "elixir-ls" },
-- set default capabilities for cmp lsp completion source
capabilities = capabilities,
})
end,
},
}
After that, the auto completion should work now. The default mapping uses <C-n> and <C-p> to select completion items, and uses <CR> to confirm the selected item.
For more customized settings, refer to nvim-cmp wiki page.
The Final Config File
Now you have a minimal functional Neovim config setup for Elixir development. The final complete init.lua file can can be found here.
Feel free to add more features to your own customized Neovim.
Tips and Tricks
Switching between Multiple Neovim Configurations
Neovim 0.9 introduced a new feature that allows you to use NVIM_APPNAME environment variable for switching between different Neovim configurations.
The default configuration folder for Neovim is ~/.config/nvim (for Unix-Like OS users). You can change that folder by specifying NVIM_APPNAME environment variable.
For example, launch neovim with NVIM_APPNAME=nvim-elixir nvim command. Neovim will pick the ~/.config/nvim-elixir folder as the default configuration location.
This is useful when you want to try out a different Neovim distro, but still want to keep your current configuration.
Tailwind CSS Support For Elixir and HEEx file
Add the following configuration to tailwind css lsp settings. And now you should get class name suggestions for .ex and .heex files.
lspconfig.tailwindcss.setup({
init_options = {
userLanguages = {
elixir = "html-eex",
eelixir = "html-eex",
heex = "html-eex",
},
},
})